안녕하세요.
마지막 글이 2022년 10월 11일 이었네요.
글 쓸 것은 많은데 글 쓸 시간을 내기가 쉽지 않네요. 오랜만에 다시 쓰게 되었습니다.
이번에 글을 쓸 것은, 윈도우 업데이트 끄기..!
제 현업이 IT직종이라, 지금 타지에서 프로젝트를 진행하고 있는데요.
프로젝트에 사용하려고 새롭게 받은 노트북에 이것저것 제 입맛대로 프로그램을 설치했는데,
이놈의 업데이트는 주기적으로 뜨기도 하고, 업데이트를 하게되면 기존에 설치했던 프로그램이 안된다던가,
멈춘다던가, 혹은 블루스크린이 떠서 심장이 떨리는 일이 일어나기도 하죠.
저도 여기저기에서 찾아보고 따라했지만, 하라는대로 해도 업데이트가 계속 뜨더라구요.
그래서 여기저기 찾아보는 수고를 덜기 위해,
윈도우 업데이트가 뜨지 않도록 한방에 정리해 드리도록 하겠습니다.
총 3가지를 순서대로 따라하시면 됩니다.
1. '윈도우 업데이트' 서비스 끄기
2. 로컬 그룹 정책 편집기 - Windows 구성요소 - Windows 업데이트 → '자동 업데이트 구성' 끄기
3. 로컬 그룹 정책 편집기 - 시스템 - 인터넷 통신관리 - 인터넷 통신설정 → 'Windows 업데이트 기능에 액세스 안함' 켜기
1번부터 순서대로 알려드리겠습니다.
(스크롤이 긴 관계로, 차분하게 따라오시면 되겠습니다)
1. '윈도우 업데이트' 서비스 끄기 (①~⑥)
① 탐색기를 엽니다. (Windows + E)
② 제어판으로 들어간 후 '시스템 및 보안'으로 들어갑니다.
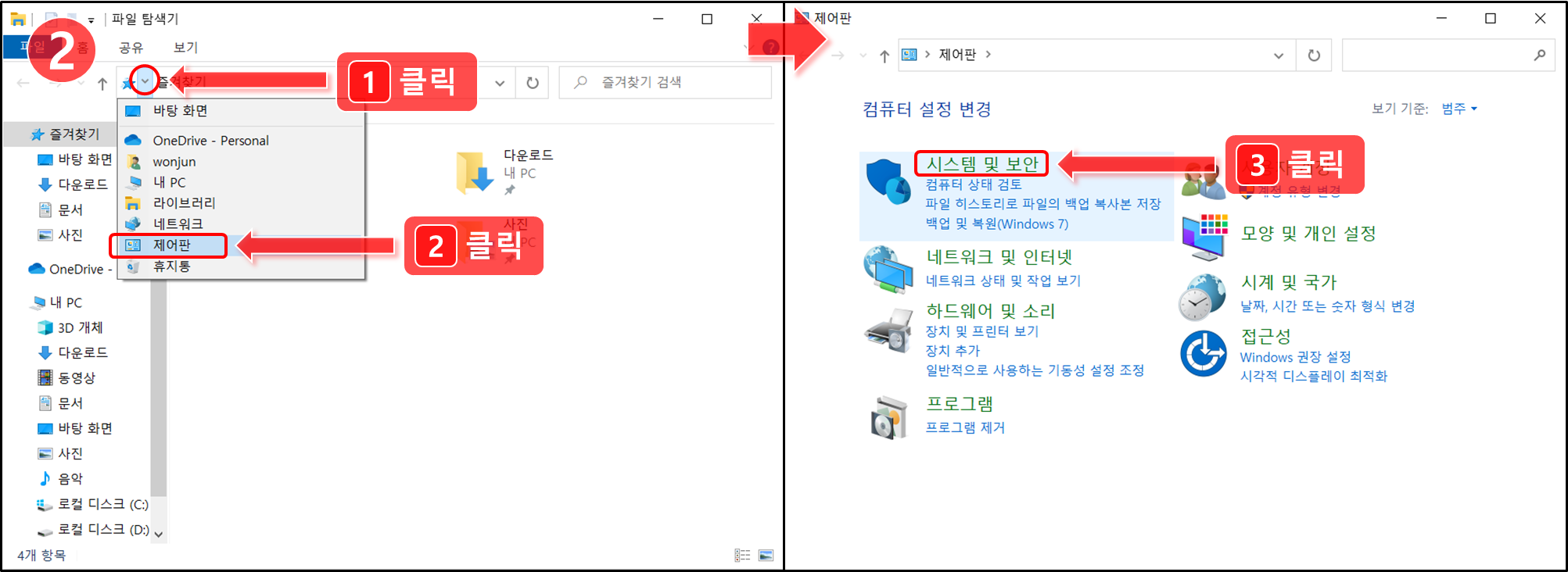
③ '관리도구'로 들어간 후 '서비스'를 더블클릭해서 창을 띄웁니다.
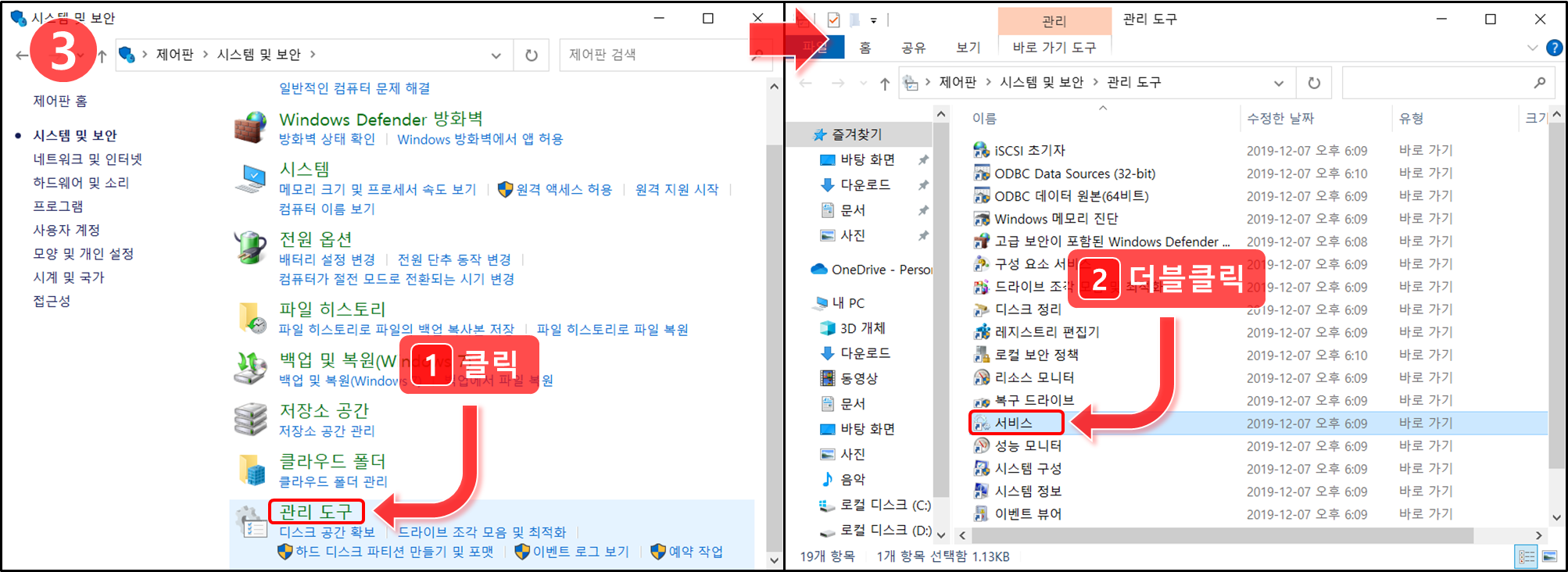
④ 'Windows Update'를 더블클릭해서 창을 띄웁니다.(우클릭 후 속성 클릭해서 동일)
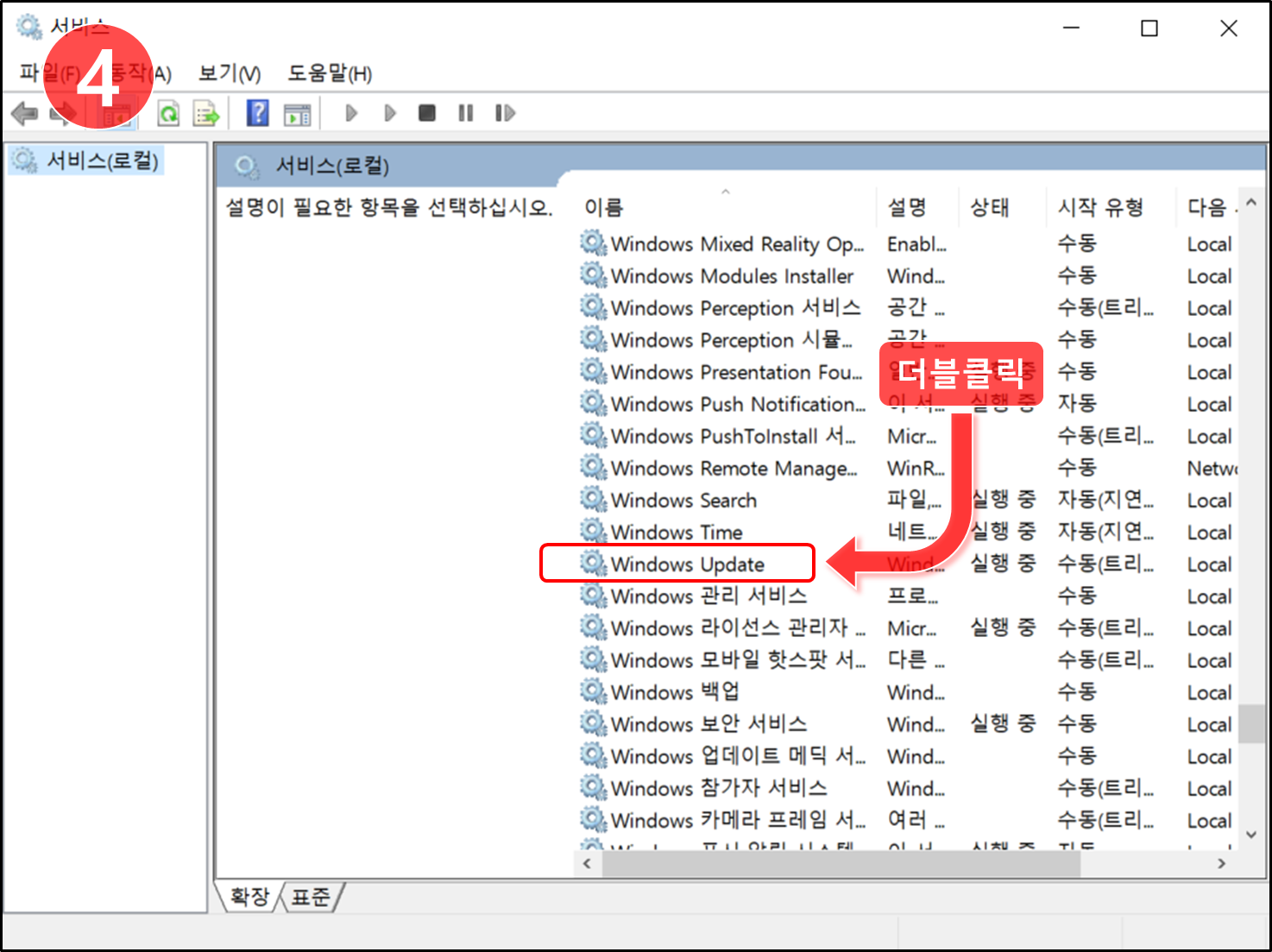
⑤ 시작유형을 '수동'에서 '사용안함'으로 바꿔줍니다. (수동 → 사용안함)

⑥ 같은 창에서, '중지'를 클릭해서 서비스 상태가 '중지됨'으로 변경된 것을 후 확인 후 밑에 '확인' 버튼을 눌러줍니다.
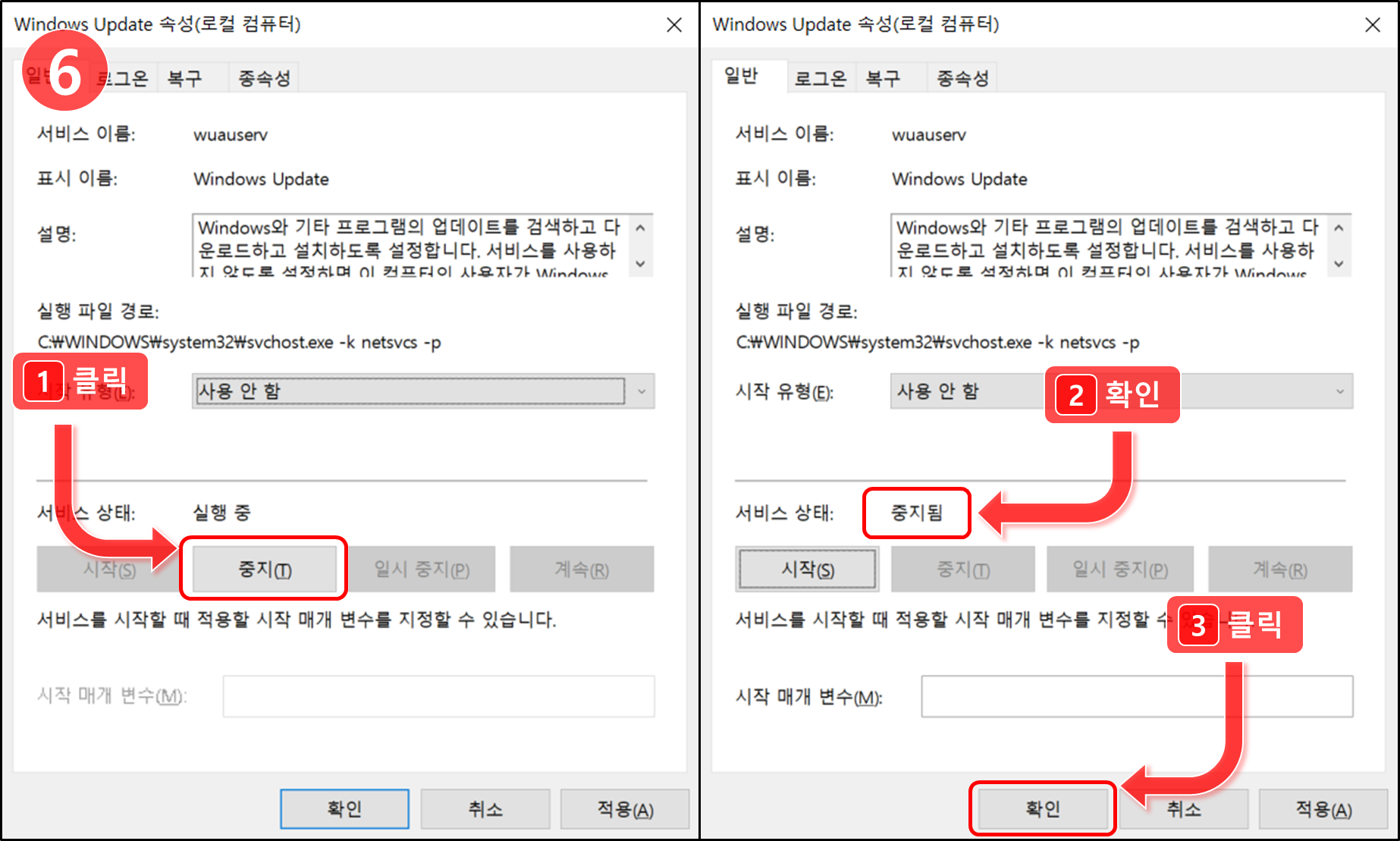
1단계 끝..!
1단계를 끝냈다고 업데이트가 사라지지 않습니다..!
남은 2단계, 3단계도 하셔야 해요!!
잘 따라오세요!
2. '자동 업데이트 구성' 끄기 (①~④)
(로컬 그룹 정책 편집기 - Windows 구성요소 - Windows 업데이트 → '자동 업데이트 구성' 끄기)
① 윈도우 검색창에서 'gpedit.msc'를 입력 후 실행합니다.
또는, 'Windows + R' 키를 눌러서 실행창을 띄운 후, 마찬가지로 'gpedit.msc'를 입력한 후 실행합니다.
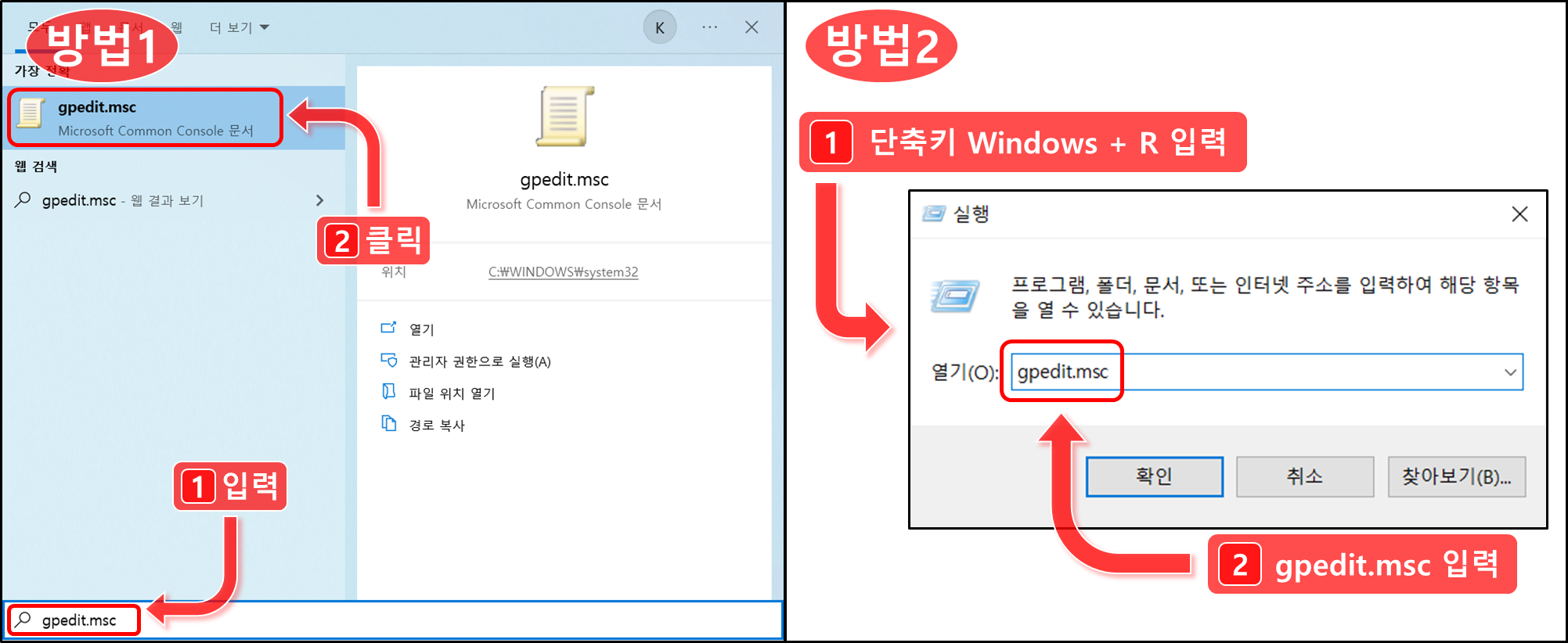
※ 여기서, gpedit.msc가 실행이 안되시는 분들은 Windows Home 버전이어서 그렇습니다.
업데이트 끄기 2단계, 3단계를 진행하기 위해서는, gpedit.msc를 설치하셔야 합니다.
gpedit.msc 설치에 대한 상세 설명은 글을 따로 작성하였습니다.
다음글 : [윈도우(Windows)] 윈도우10 gpedit.msc 설치하기 (윈도우 업데이트 끄기 위한 추가작업)
* 아래 목록에서 다음글 선택하시면 됩니다.
(gpedit.msc를 실행해서 설치하신 분들은, 컴퓨터를 재시작하신 후 다음단계를 진행하시면 됩니다)
② '관리 템플릿' 선택한 후 'Windows 구성 요소'를 더블클릭 합니다.
('로컬 그룹 정책 편집기' 창을 처음 보는 분들은 낯선 화면이겠지만 복잡한 건 없습니다.
순서대로 잘 따라오시면 전혀 어려울 것 없습니다)

③ 스크롤을 중간쯤 1/3 쯤 내리면 나오는 'Windows 업데이트'를 더블클릭 합니다.
그 후 나오는 화면에서 '자동 업데이트 구성'을 더블클릭하여 실행합니다.
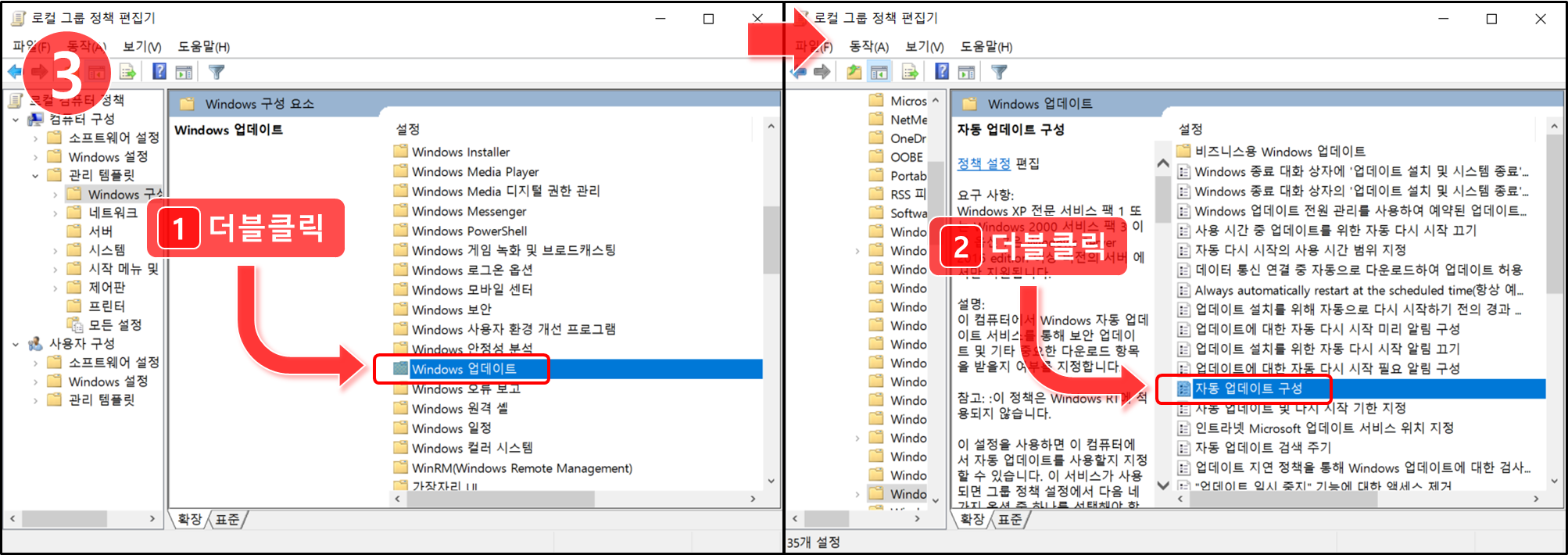
④ '구성되지 않음'으로 되어있을텐데, '사용 안 함'으로 변경한 후 '확인' 버튼을 눌러줍니다.
(처음 실행하면 '구성되지 않음'으로 되어 있습니다)
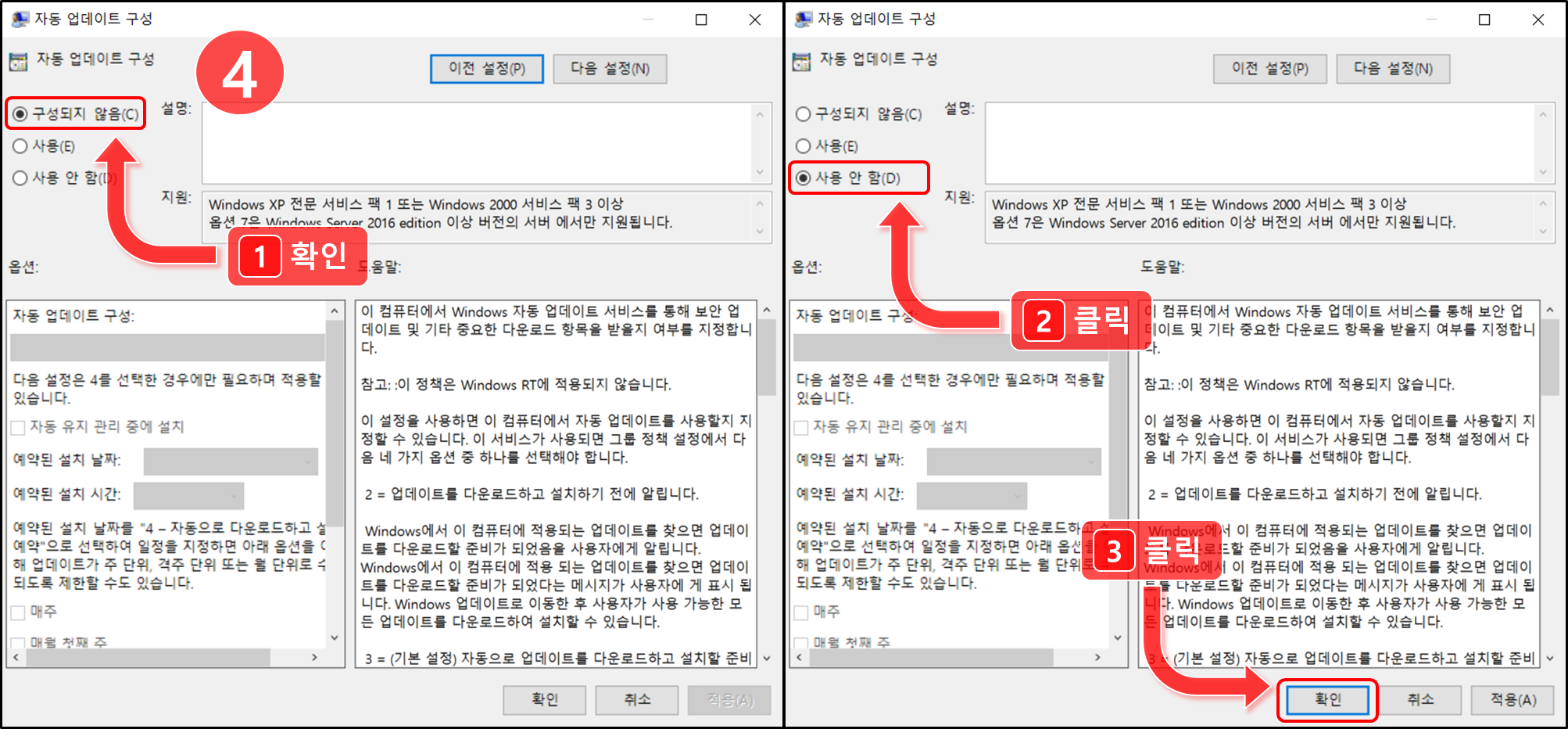
※ '자동 업데이트 구성'에서 '사용 안 함'으로 변경하면,
Windows에서 모든 업데이트에 대하여 수동 설정으로 변경합니다.
이 말인 즉, 업데이트 하려면 수동으로 다운로드하고, 수동으로 설치를 실행해야 한다는 것입니다.
2단계 끝..!!
이제 3단계, 마지막 단계입니다!
3. 'Windows 업데이트 기능에 액세스 안함' 켜기 (①~⑤)
(로컬 그룹 정책 편집기 - 시스템 - 인터넷 통신관리 - 인터넷 통신설정 → 'Windows 업데이트 기능에 액세스 안함' 켜기)
① '로컬 그룹 정책기 창'을 닫고 다시 켜줍니다. 닫고 나서 윈도우 검색창에서 'gpedit.msc'를 입력 후 실행합니다.
또는, 'Windows + R' 키를 눌러서 실행창을 띄운 후, 마찬가지로 'gpedit.msc'를 입력한 후 실행합니다.
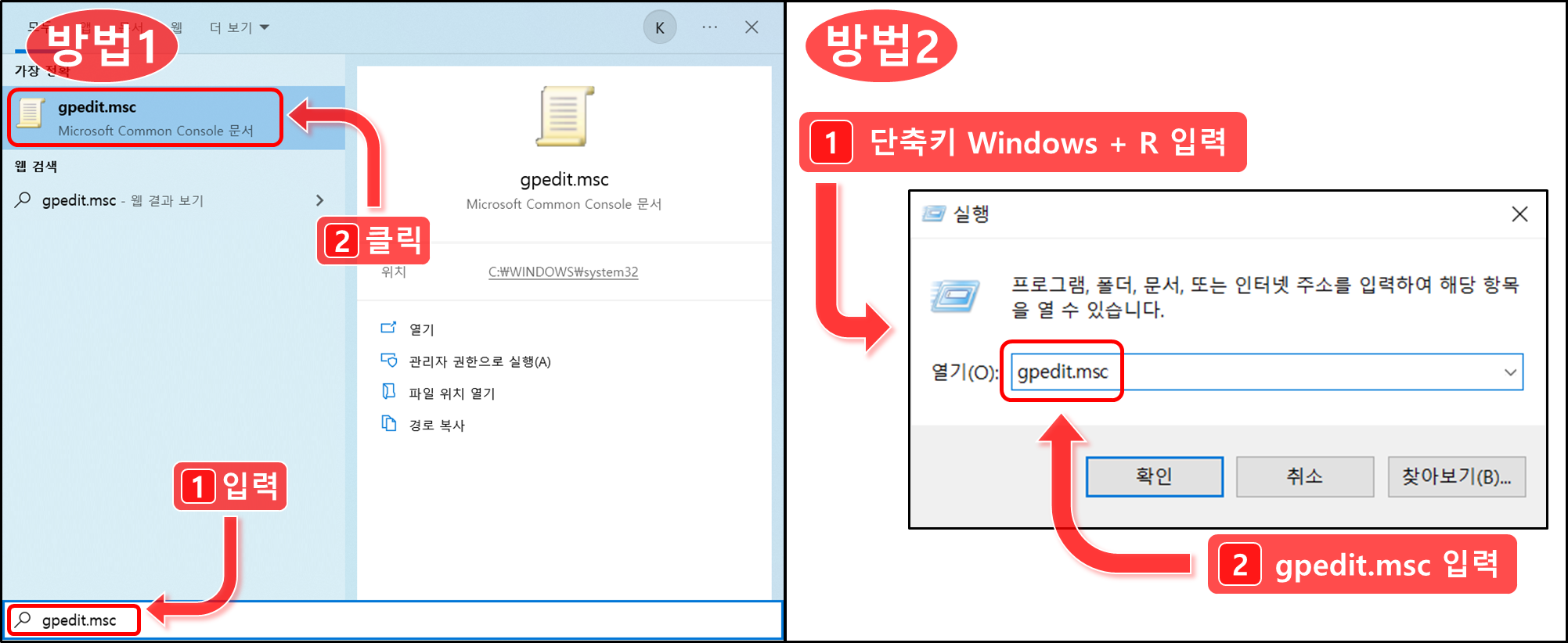
② '관리 템플릿' 선택한 후 '시스템'을 더블클릭합니다.
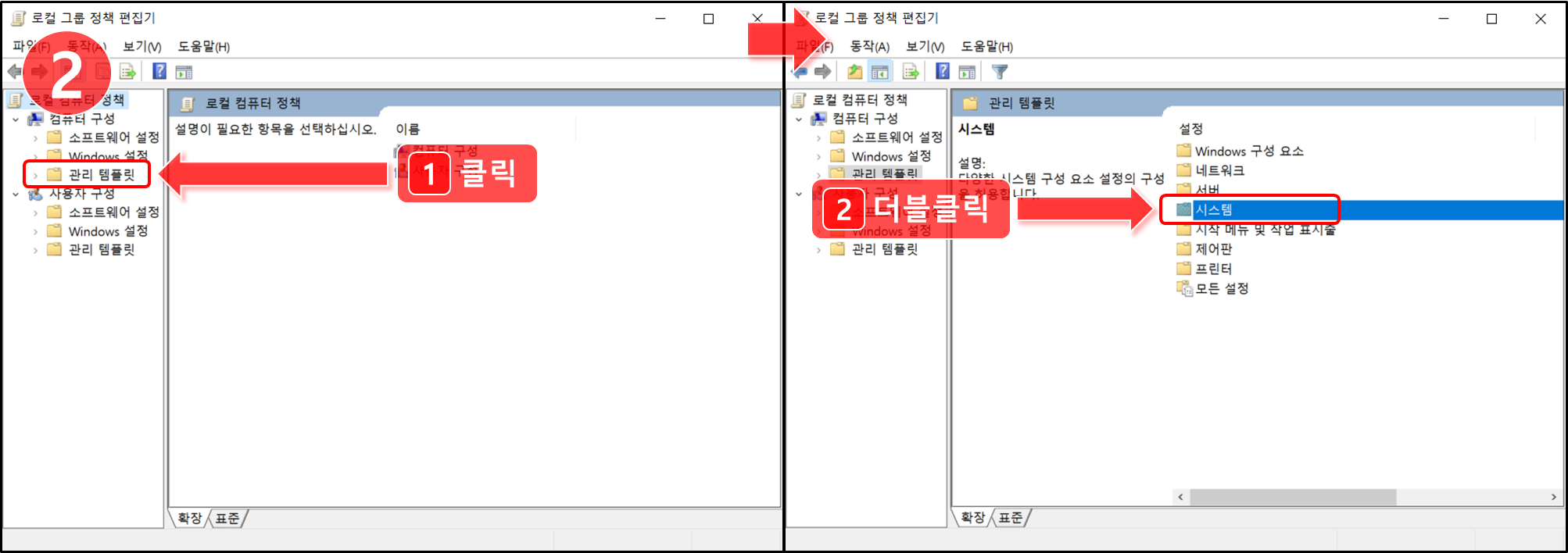
③ '인터넷 통신 관리'를 더블클릭하고, 그 다음에 '인터넷 통신 설정'을 더블클릭합니다.
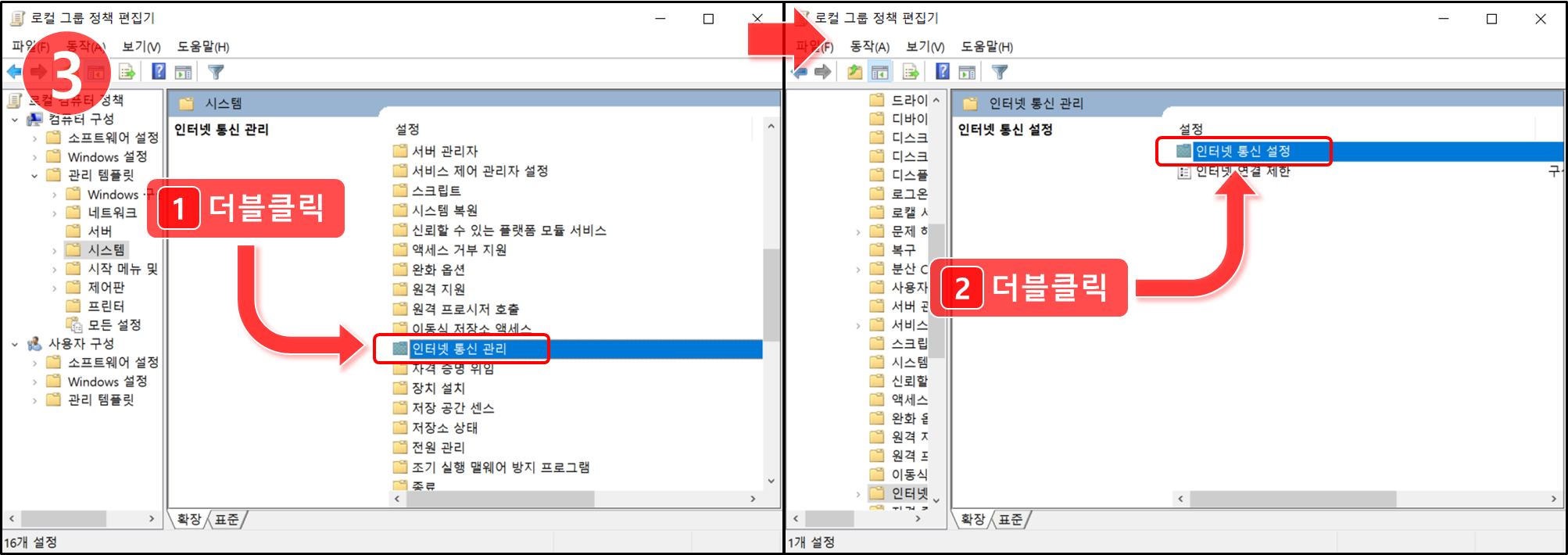
④ '모든 Windows 업데이트 기능에 액세스 안 함'을 더블클릭해서 창을 띄웁니다.
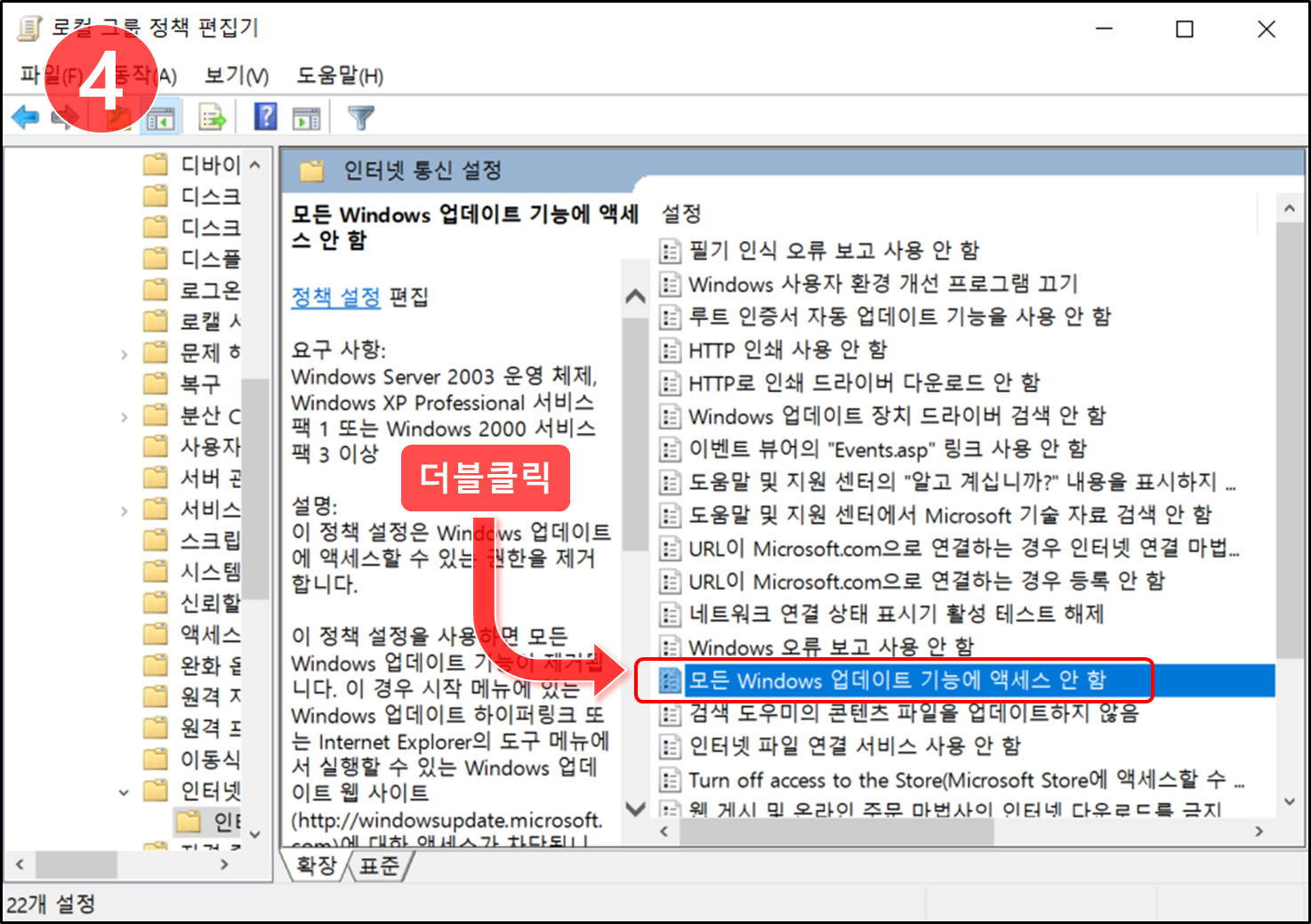
⑤ '구성되지 않음'으로 되어있을텐데, '사용'으로 변경한 후 '확인' 버튼을 눌러줍니다.
(처음 실행하면 '구성되지 않음'으로 되어 있습니다)
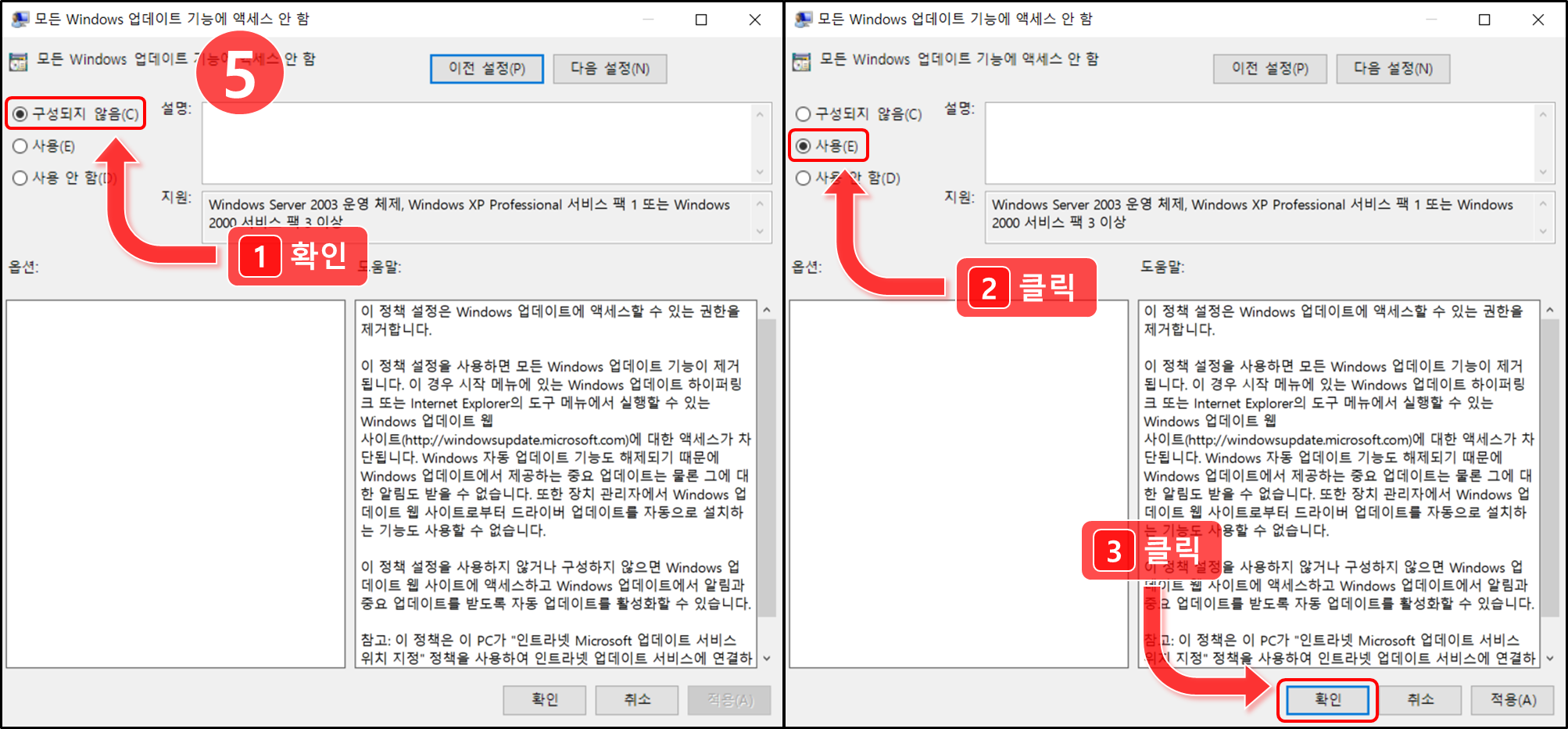
※ '모든 Windows 업데이트 기능에 액세스 안 함'에서 '사용'으로 변경하면,
Windows에서 업데이트 기능이 제거, 차단되고 알림까지 꺼지게 됩니다.
3단계가 끝났습니다..!!!
이제 여러분의 컴퓨터에서 업데이트 끄기 설정이 끝났습니다..!
자동업데이트가 되지도, 알림이 오지도 않을 겁니다.
업데이트 문제 끝..!
따라오느라, 고생하셨습니다.
끝.
'정보전달 > 윈도우(Windows)' 카테고리의 다른 글
| [윈도우(Windows)] 윈도우10 업데이트 정지 및 연기하기! (0) | 2022.12.28 |
|---|---|
| [윈도우(Windows)] 윈도우10 gpedit.msc 설치하기 (윈도우 업데이트 끄기 위한 추가작업) (1) | 2022.12.26 |